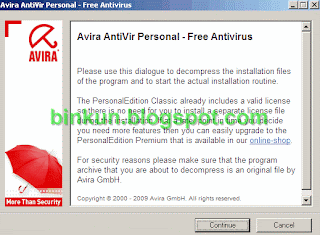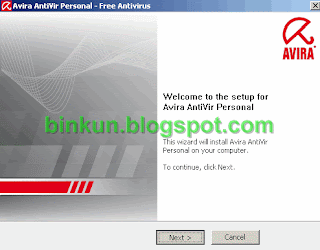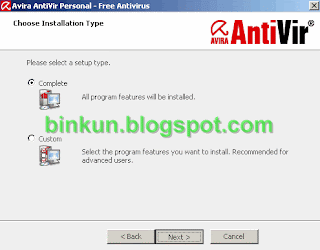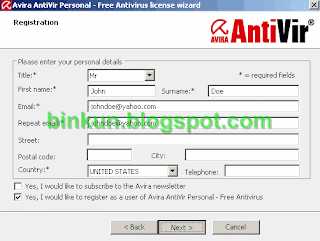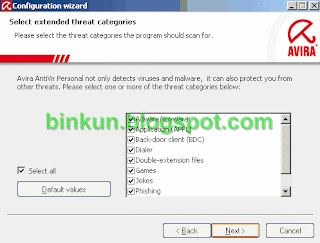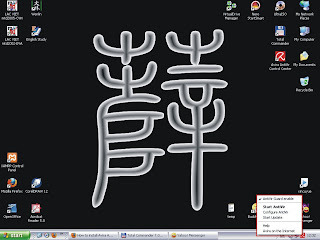Sự khác nhau giữa IELTS, TOEFL, TOEIC
Tui đang chọn học English để ra trường không biết nên chọn cái nào giữa 3 hướng: IELTS, TOEFL, TOEIC. Search được nhiều thông tin hay post ra để lưu trữ.
GIỚI THIỆU CHUNG VỀ IELTS
- Sơ lược về IELTS: IELTS (viết tắt của International English Language Testing System) là chứng chỉ về tiếng Anh hiện do 3 tổ chức giáo dục lớn của thế giới sáng lập và sở hữu là ĐH Cambridge, British Council (BC) - Anh, IDP - Uc. IELTS được chia làm 2 loại Học Thuật (Academic) và Tổng quát (General Training). Hầu hết tất cả chúng ta đều thi IELTS Academic vì nếu ai nuôi mộng học thạc sĩ nước ngoài thì phải có bằng này.
- Nội dung thi IELTS bao gồm: IELTS bao gồm tập hợp của 4 bài thi cho các kỹ năng Nghe, nói, đọc, viết, với điểm cao nhất cho mỗi phần là 9. Điểm các môn nghe, đọc có thể có lẻ (6.5, 7.5) nhưng với nói và viết thì luôn luôn chẵn (6 hoặc 7 hoặc siêu thì là 8)
- Cách chấm điểm như thế nào? Dưới đây là các tính điểm của các môn IELTS academic (tức là học thuật) từ 5 điểm trở lên. Các bạn cứ bám theo thang điểm này mà xem trình độ võ công của mình đến đâu nhé.
GIỚI THIỆU CHUNG VỀ TOEFL
- TOEFL (Test of English as a Foreign Language) là bài thi được chuẩn hoá và được công nhận trên toàn thế giới. TOEFL đánh giá năng khả năng hiểu tiếng Anh chuẩn được dùng tại vùng Bắc Mỹ, khả năng nhận biết những qui tắc ngữ pháp, cấu trúc câu trong tiếng Anh viết cơ bản và khả năng hiểu những đoạn văn ngắn với đề tài thường gặp tại giảng đường các trường ĐH Hoa Kỳ.
- TOEFL có hai loại bài thi:
- TOEFL ITP Dành cho các cá nhân, cơ quan, tổ chức, sử dụng để đánh giá trình độ tiếng Anh trong và ngoài nước.
- TOEFL iBT Dành cho các cá nhân muốn đi du học nước ngoài.
- Hình thức thi: Thí sinh làm trắc nghiệm trên giấy. Bài thi gồm có 3 phần: nghe hiểu, ngữ pháp và đọc hiểu vơi thời gian làm bài 2 tiếng.
- Mục đính của TOEFL ITP: ITP là cẩm nang hữu ích để đánh giá trình độ tiếng Anh cho các cá nhân, cơ quan, tổ chức phù hợp với nhiều mục đích khác nhau:
- Thi xếp lớp theo trình độ phù hợp.
- Đánh giá trình độ tiếng Anh đầu và cuối các khoá họ bằng tiếng Anh.
- Đánh giá sự sẵn sàng về trình độ tiếng Anh trước khi đi du học.
- Tạo điều kiện cho sinh viên làm quen với hình thức thi trắc nghiệm.
- Tuyển chọn đầu vào cho các chương trình học bổng. Đây là yêu cầu bắt buộc đối với các thí sinh nộp hồ sơ cho các chương trình học bổng Fulbright, Humphey, Quỹ Giáo Dục Việt Nam (VEF), học bổng phát triển nguồn nhân lực Nhật Bản, học bổng ngân sách Nhà Nước do Bộ Giáo Dục và Đào Tạo quản lý và một số học bổng khác.
- Ưu điểm của TOEFL ITP
- Thời gian linh hoạt: Ngoài những kỳ thi diễn ra hàng thàng, TOEFL ITP còn được tổ chức theo nhu cầu của các đơn vị khác nhau, đặc biệt là các chương trình cấp học bổng cho sinh viên Việt Nam.
- Đăng ký đơn giản: Chỉ cần đăng ký trước ngày thi từ 2 - 3 tuần.
- Lợi ích kinh tế: Lệ phí thi thấp hơn nhiều so với thi TOEFL quốc tế.
- Độ tin cậy cao: Điểm số phản ánh chính xác trình độ vị TOEFL ITP là bản sao của TOEFL quốc tế.
GIỚI THIỆU CHUNG VỀ TOEIC
- Kỳ thi TOEIC là gì? Kỳ thi TOEIC (Bài kiểm tra Anh ngữ trong Giao Tiếp Quốc Tế) nhằm đánh giá sự lưu loát về tiếng Anh của những người không phải người bản xứ làm trong các văn phòng, trụ sở quốc tế. Các công ty, cơ quan chính phủ, và viện giáo dục dựa vào những kết quả của kỳ thi TOEIC để đánh giá những kỹ năng Anh ngữ của những nhân viên hiện tại và tương lai.
- Hình thức của kỳ thi TOEIC là gì?
Bài thi TOEIC là một bài thi trắc nghiệm làm trên giấy (paper and pencil, multiple-choice test) gồm có hai thành phần (tổng thời gian làm bài là 120 phút, tổng số câu hỏi là 200 câu) cụ thể như sau:
Section I: Listening Comprehension (100 câu hỏi, khoảng 45 phút làm bài)
Thành phần- Kiểu câu hỏi- Số lượng câu hỏi
Part 1- Photographs- 20 (4 lựa chọn)
Part 2- Question and Response- 30 (3 lựa chọn)
Part 3- Short Conversations- 30 (4 lựa chọn)
Part 4- Short Talks- 20 (4 lựa chọn)
Section II: Reading (100 câu hỏi, 75 phút làm bài)
Thành phần- Kiểu câu hỏi- Số lượng câu hỏi
Part 5- Incomplete Sentences- 40 (4 lựa chọn)
Part 6- Error Recognition- 20 (4 lựa chọn)
Part 7- Reading Comprehension- 40 (4 lựa chọn)
Điểm số TOEIC được tính như sau:
1.Trước tiên số lượng câu hỏi trả lời đúng của thí sinh cho từng section được ghi nhận. Đây là điểm thô (Raw Score)
2.Điểm thô được quy đổi thành điểm thành phần theo một thang cho sẵn của từng bài thi cụ thể. Điểm này được gọi là điểm chuyển đổi (Converted Score). Điểm chuyển đổi tối đa cho mỗi section là 495, và tối thiểu là 5. Quy trình tính điểm này về cơ bản giống như quy trình tính điểm TOEFL.
3.Tổng điểm của 2 section chính là điểm TOEIC của thí sinh. Như vậy điểm TOEIC tối đa là 990 và tối thiểu là 10.
Phần lớn thí sinh có mức điểm của hai thành phần là tương đối cân bằng, tuy rằng điều này không phải là luôn luôn đúng. Chẳng hạn một thí sinh có thể có điểm TOEIC là 600, nhưng điểm Listening là 200 và điểm Reading là 400. Trong trường hợp này, có thể kết luận là nhóm khả năng đọc-viết của thí sinh đó vượt trội hơn là nhóm khả năng nghe-nói.
- Sự khác biệt giữa kỳ thi TOEIC và TOEFL là gì? Bài thi TOEIC đã được phát triển nhằm cung cấp cho các doanh nghiệp, ngành thương mại và công nghiệp một tiêu chuẩn đánh giá chính xác và tin cậy về sự lưu loát tiếng Anh dành cho các nhân viên hiện tại và tương lai. Kỳ thi TOEFL (Kiểm Tra tiếng Anh như một Ngoại Ngữ) đã được thiết kế nhằm đánh giá những kỹ năng Anh ngữ của các sinh viên Ngoại Quốc muốn nhập học tại các trường cao đẳng và đại học ở Bắc Mỹ.
- Tôi cần đạt bao nhiêu điểm để đậu trong kì thi TOEIC? Không có thang điểm nào qui định đậu hay rớt. Điểm số sẽ phản ánh trình độ thông thạo tiếng Anh của người dự thi. Các công ty sẽ dựa vào điểm số của các kỹ năng tiếng Anh bạn ghi được trong kì thi mà tiến cử bạn một chức vụ hay nhiệm vụ quan trọng.
- Đối tượng nào quan tâm đến kì thi TOEIC? Và với Mục Đích gì?
- Những người cần sử dụng tiếng Anh trong môi trường làm việc cần tham dự kỳ thi TOEIC. Họ làm việc tại các doanh nghiệp, nhà hàng, khách sạn và bệnh viện trong số những ngành khác, các bộ phận kỹ thuật, kinh doanh, và quản lý.
- Các ngành nghề sau đây tham dự kỳ thi TOEIC - Các doanh nghiệp, cơ quan chính phủ, trường học, và các chương trình đào tạo Anh ngữ.
- Các doanh nghiệp và cơ quan chính phủ sử dụng điểm thi TOEIC nhằm hỗ trợ họ đưa ra những quyết định nhân sự quan trọng. Điều này gồm có việc tuyển dụng, quảng cáo và hoàn thành những nhiệm vụ tại nước ngoài.
Những chương trình đào tạo Anh ngữ tận dụng kỳ thi TOEIC để giúp họ đánh giá sự lưu loát về Anh ngữ của sinh viên và theo dõi sự tiến bộ của họ.
Đọc xong chắc tui chọn TOEIC quá. Không biết có ai ý kiến gì không???